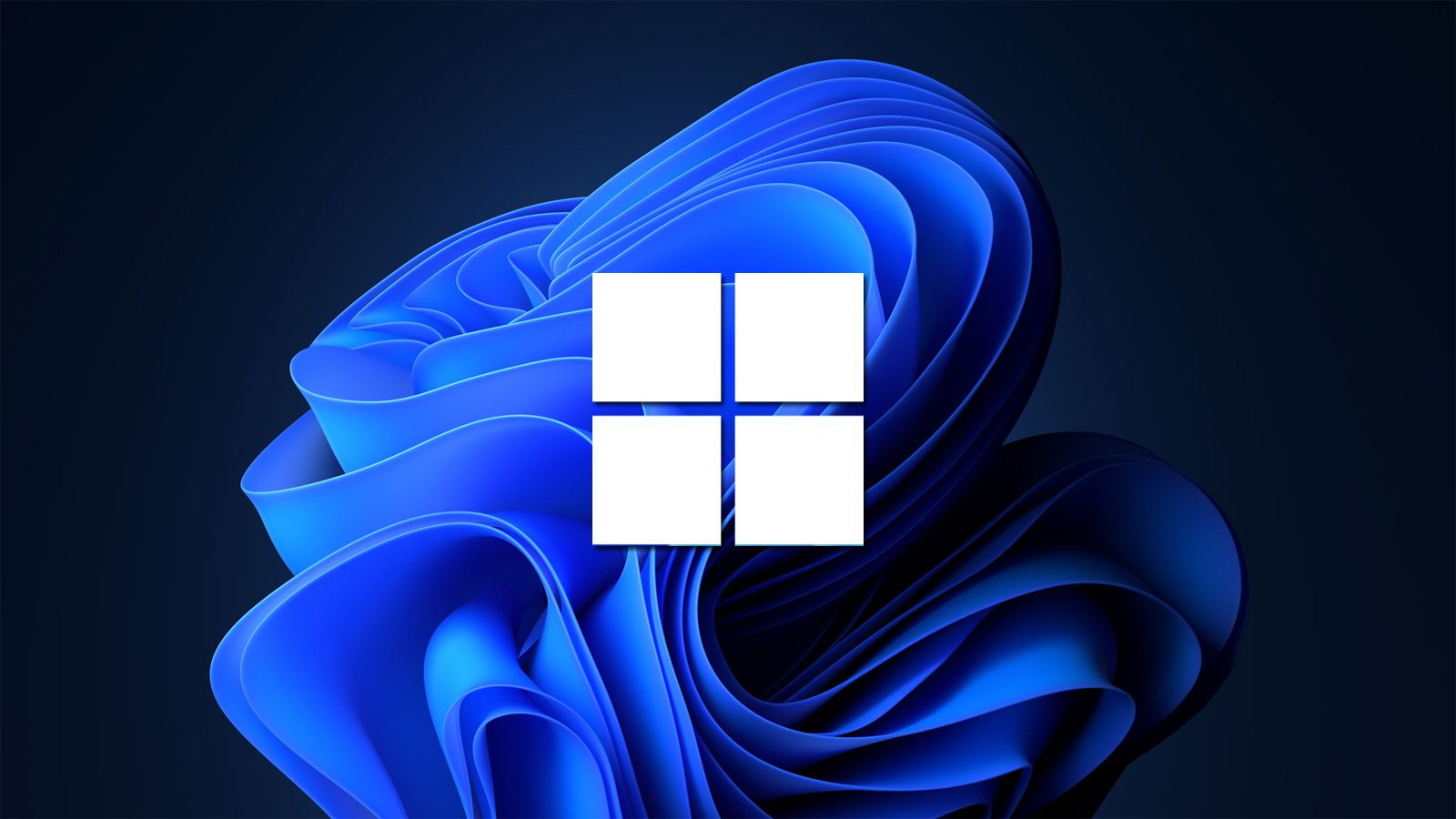O Windows é um sistema operacional amplamente utilizado em todo o mundo. É conhecido por sua usabilidade e interface amigável. No entanto, como qualquer outro software, o Windows pode apresentar problemas de vez em quando. Nestes casos, uma das soluções mais simples é reiniciar o sistema. Neste artigo, abordaremos como reiniciar o Windows de forma adequada.

Antes de começarmos, é importante ressaltar que o processo de reiniciar o Windows pode variar de acordo com a versão do sistema operacional. Neste artigo, vamos nos concentrar na versão mais recente, o Windows 10.
Método 1: Reiniciar usando o Menu Iniciar
O método mais simples para reiniciar o Windows é usando o Menu Iniciar. Para fazer isso, siga os passos abaixo:
- Clique no botão “Iniciar” localizado na parte inferior esquerda da tela.
- Clique no ícone de energia no canto inferior esquerdo da tela.
- Selecione “Reiniciar”.
- Aguarde o computador desligar e reiniciar automaticamente.
Método 2: Reiniciar usando o Gerenciador de Tarefas
Outra forma de reiniciar o Windows é usando o Gerenciador de Tarefas. Este método é útil quando o sistema operacional não está respondendo ou travou completamente. Para fazer isso, siga os passos abaixo:
- Pressione as teclas “Ctrl + Shift + Esc” para abrir o Gerenciador de Tarefas.
- Clique na guia “Opções”.
- Selecione “Reiniciar” na lista suspensa.
- Aguarde o computador desligar e reiniciar automaticamente.
Método 3: Reiniciar usando o Prompt de Comando
O Prompt de Comando é uma ferramenta avançada usada para executar comandos no sistema operacional. Usando o Prompt de Comando, você pode reiniciar o Windows de forma rápida e fácil. Para fazer isso, siga os passos abaixo:
- Pressione as teclas “Windows + R” para abrir a caixa de diálogo “Executar”.
- Digite “cmd” na caixa de diálogo e clique em “OK”.
- Digite o comando “shutdown /r” (sem as aspas) e pressione Enter.
- Aguarde o computador desligar e reiniciar automaticamente.
Método 4: Reiniciar usando o Botão de Reinicialização
Por fim, você também pode reiniciar o Windows usando o botão de reinicialização do computador. Este botão é geralmente encontrado na parte frontal do gabinete do computador. Para fazer isso, siga os passos abaixo:
- Pressione o botão de reinicialização do computador.
- Aguarde o computador desligar e reiniciar automaticamente.
Reiniciar o Windows é uma tarefa simples, mas pode ajudar a resolver vários problemas comuns do sistema operacional. Neste artigo, discutimos quatro métodos diferentes para reiniciar o Windows, incluindo o uso do Menu Iniciar, do Gerenciador de Tarefas, do Prompt de Comando e do botão de reinicialização do computador. Esperamos que este guia tenha sido útil para você solucionar seus problemas no Windows.