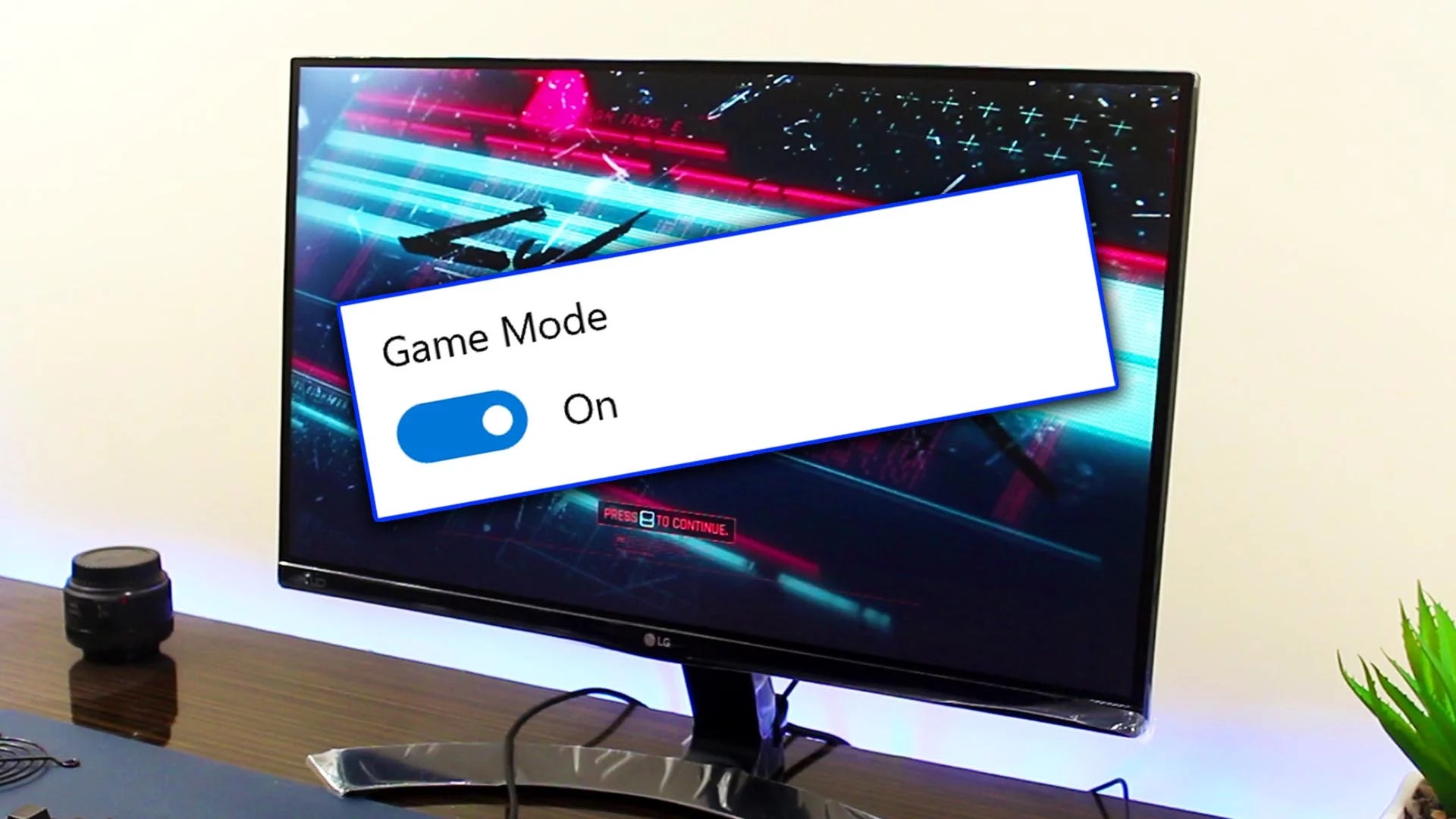O Game Mode é uma funcionalidade do Windows 10 e Windows 11 que prioriza o desempenho do seu PC durante a execução de jogos. Quando ativado, ele pode melhorar a taxa de quadros (FPS) dos jogos, reduzir o tempo de carregamento e minimizar as interrupções do sistema. Neste artigo, mostraremos como ativar o Game Mode no Windows 10 e Windows 11.
Passo 1: Acesse as Configurações do Windows
Clique no botão “Iniciar” e selecione a opção “Configurações” (o ícone de engrenagem) no menu do lado esquerdo da tela.
Passo 2: Abra as configurações de Jogos
Na janela de Configurações, clique na opção “Jogos” para abrir as configurações relacionadas a jogos.
Passo 3: Ative o Game Mode
Na aba “Jogos”, ative a opção “Game Mode” clicando no botão “Alternar” para a posição “Ligado”. Isso ativará o modo de jogo no seu PC.
Passo 4: Configure as opções avançadas do Game Mode (opcional)
Caso queira, você pode configurar algumas opções avançadas do Game Mode para ajustar o desempenho do seu PC durante a execução de jogos. Para acessar essas opções, clique no link “Opções avançadas” abaixo do botão de alternância “Game Mode”.
Entre as opções avançadas do Game Mode, você pode:
Escolher quais jogos terão prioridade sobre outros programas em termos de uso de recursos do sistema;
Ativar ou desativar a gravação de jogos (Game DVR), que permite gravar clipes de jogos;
Desativar as atualizações do Windows enquanto estiver jogando para evitar interrupções;
Ativar ou desativar o Modo de suspensão conectado, que permite que seu PC continue a baixar atualizações e instalar jogos enquanto estiver em modo de suspensão.
Passo 5: Teste o Game Mode
Após ativar o Game Mode, inicie o seu jogo favorito para verificar se o desempenho melhorou. Caso você não esteja satisfeito com o desempenho, tente ajustar as opções avançadas do Game Mode para obter o melhor resultado possível.
Ativar o Game Mode no Windows 10 e Windows 11 pode melhorar significativamente o desempenho dos jogos no seu PC. Ao seguir os passos acima, você poderá aproveitar ao máximo essa funcionalidade e obter uma experiência de jogo mais suave e livre de interrupções.