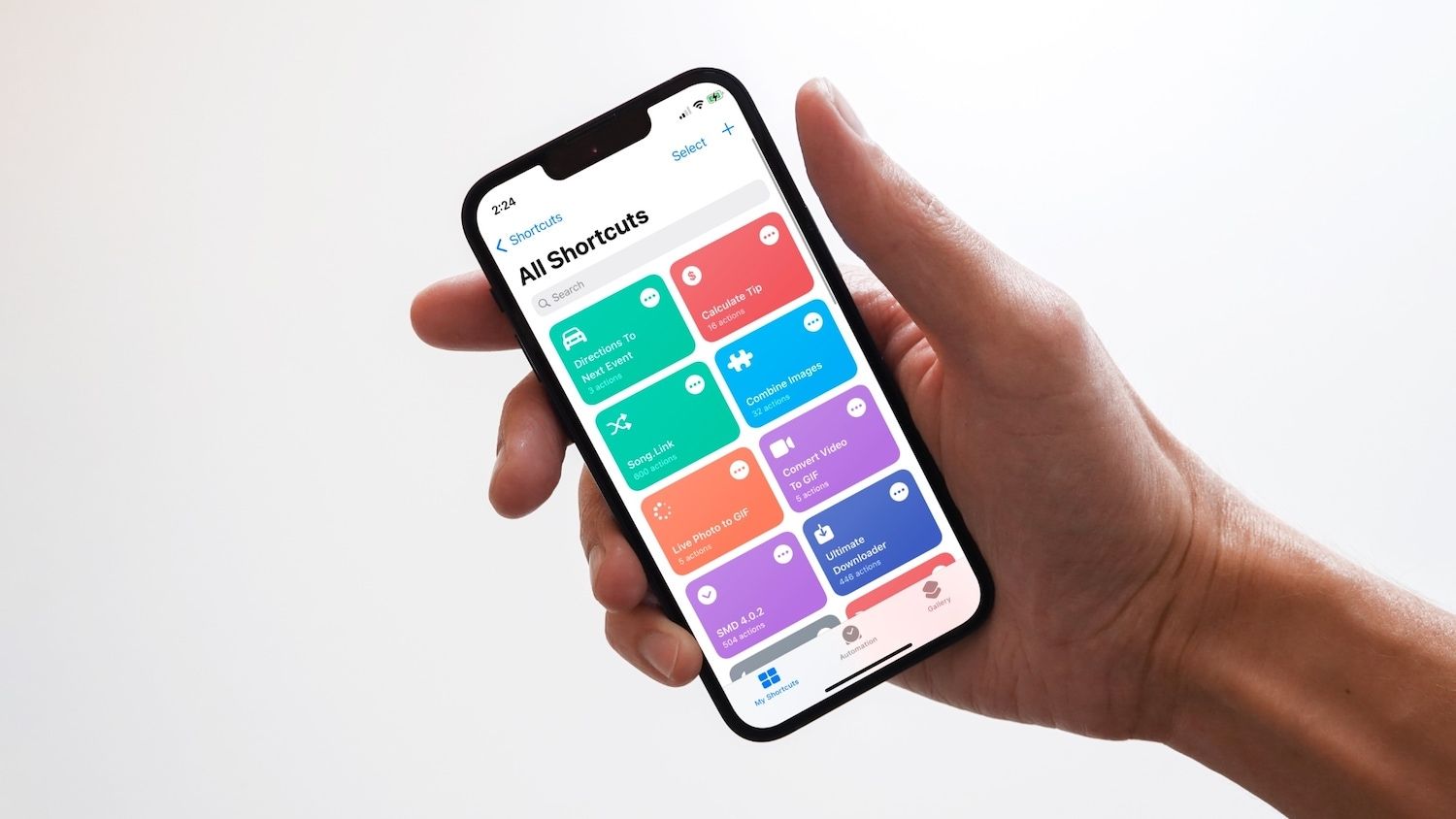Shortcuts on the iPhone Home screen are a convenient way to access apps, contacts, websites, and other functions on your device. They let you quickly access the information you use most without having to dig through your iPhone's menu or folders for it. In this article, we'll explain how to create shortcuts on the home screen of iphone.

Step 1: Open the Shortcuts app
The first step to creating a shortcut on your iPhone's home screen is to open the Shortcuts app. This app is pre-installed on all iOS devices and is Apple's official tool for creating custom shortcuts.
Step 2: Create a new shortcut
After opening the Shortcuts app, click on the “+ New Shortcut” button at the top of the screen. You will see a list of actions you can use to create your shortcut. There are several different categories of stocks, including:
- Applications: allows you to open a specific application directly from the shortcut.
- System actions: allows you to perform a specific action on your iPhone, such as setting the screen brightness or enabling airplane mode.
- Websites: allows you to open a specific website directly from the shortcut.
- Contacts: allows you to call a specific contact or send a text message directly from the shortcut.
Step 3: Add an action to your shortcut
After choosing an action category, you will see a list of available options. To add an action to your shortcut, simply tap the desired action and follow the on-screen instructions to customize it to your needs.
For example, if you want to create a shortcut to call a specific contact, select the “Contacts” category, then tap the “Call” or “Send text message to” action. Then choose the desired contact and customize the shortcut options according to your preferences.
Step 4: Add a custom icon to your shortcut
Once you've created your shortcut and added the actions you want, you can further customize your shortcut by adding a custom icon. To do this, tap the “Add Icon” icon on the shortcut screen and choose an image from your photo library or select an image from an online icon library.
Step 5: Add the shortcut to the home screen
Once you've created your shortcut and customized it to your needs, it's time to add it to your iPhone's home screen. To do this, go back to the Shortcuts app home screen and tap and hold on the shortcut you want to add. Then drag the shortcut to the desired location on your home screen and drop it. The shortcut will now be available for immediate use.