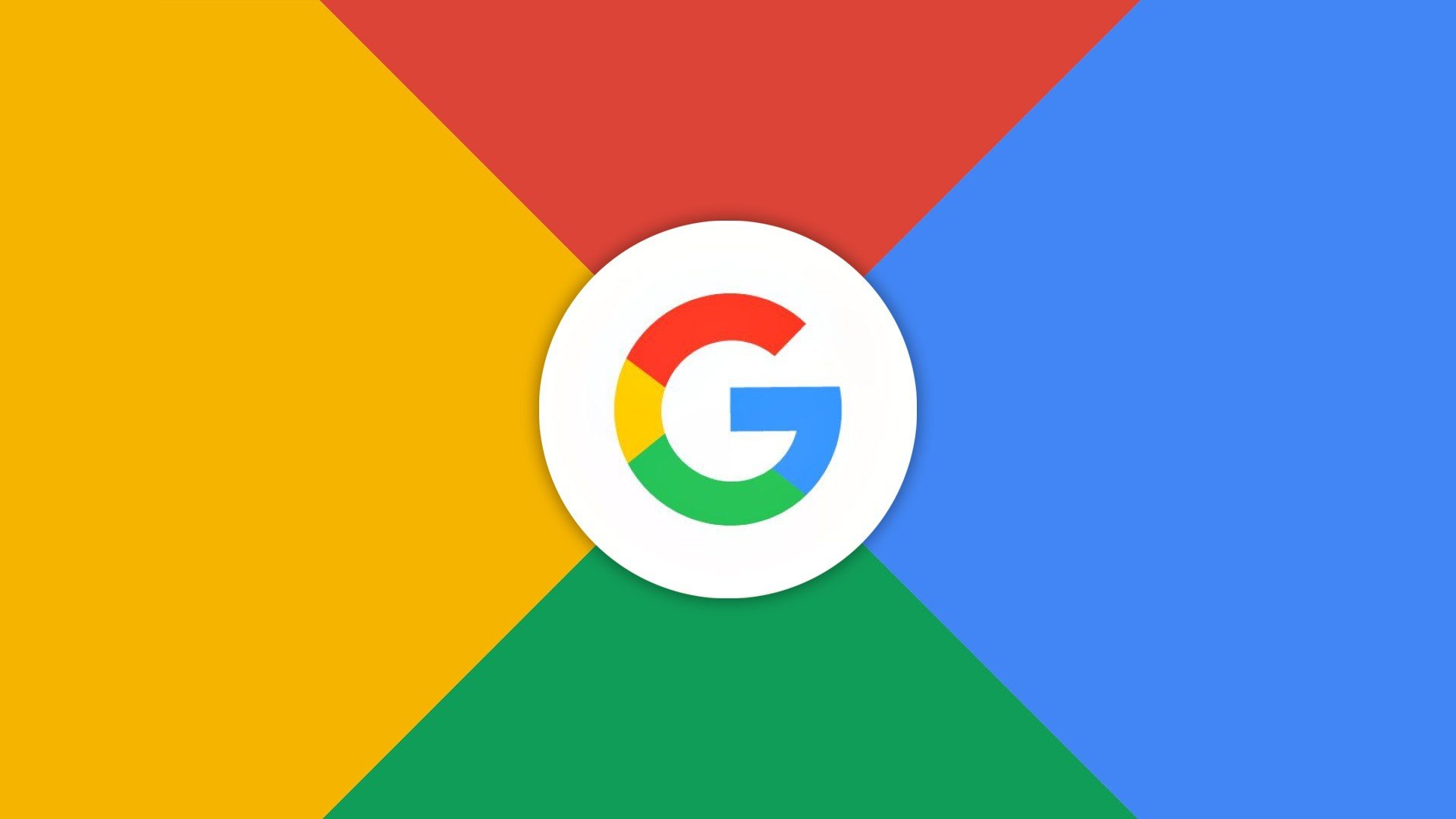Enabling two-step verification on Google is an important way to protect your account from hackers and intruders.
Two-Step Verification adds an additional layer of security to your Google account by requiring you to provide a second form of authentication in addition to your password. In this special article here at Coliseu Geek, you will learn how to enable two-step verification on Google.
Step 1: Log in to your Google account
The first step to enable 2-Step Verification is to sign in to your Google account. visit www.google.com and click on the “Sign in” button in the upper right corner of the page. Enter your email address and password and click "Login".
Step 2: Access account settings
After logging into your Google account, click on your profile picture in the upper right corner of the page and select “Manage your Google account”.
Step 3: Access the security settings
On the “My Account” page, click on the “Security” option in the left menu. This will take you to your Google account security settings.
Step 4: Turn on two-step verification
In the “Two-Step Verification” section, click the “Enable” button to start the setup process. Google will walk you through the steps required to enable 2-Step Verification.
Step 5: Choose a verification method
In the first step, Google will ask you to choose a verification method. Options include:
- Receive a verification code via SMS or voice call;
- Use an authentication app like Google Authenticator;
- Obtain backup codes to use in case of device loss;
- Choose the method that best suits your needs and follow the on-screen instructions.
Step 6: Check your verification method
After choosing a verification method, Google will ask you to verify that method. For example, if you chose to receive a verification code via SMS, Google will send a code to the phone number you provided. Enter the code on Google's verification screen to confirm that the method is working correctly.
Step 7: Add a backup phone number
Google recommends that you add a backup phone number to ensure you can access your account if you lose access to your primary device. Add a backup phone number by clicking “Add a phone number” and follow the on-screen instructions.
Step 8: Complete the 2-step verification setup
After verifying your verification method and adding a backup phone number (if desired), click the “Done” button to complete the 2-Step Verification setup. From this moment on, whenever you log into your Google account, you will need to provide your chosen verification method (for example, by entering a verification code sent via SMS).