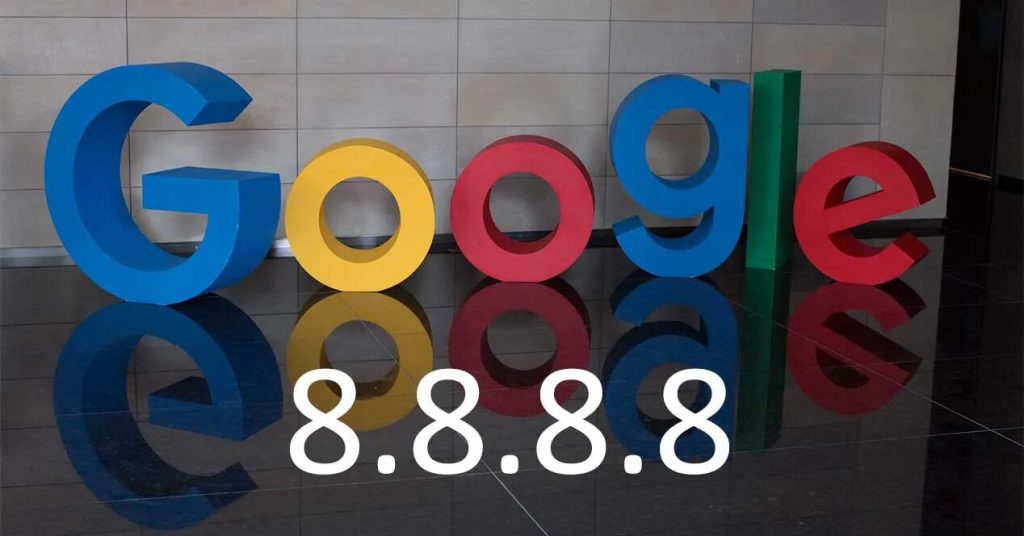DNS (Domain Name System) is a service that allows you to translate domain names (like google.com) into IP addresses (like 172.217.6.238) that are used to access websites on the internet.
Your ISP's default DNS may be slow or unreliable, which can affect the speed and stability of your Internet connection. Fortunately, you can use Google's DNS, which is fast, secure, and free. In this article, we will teach you how to use Google DNS.
Step 1: Check your internet connection
Before configuring Google DNS, make sure that you are connected to the internet and that the connection is working properly. Open your web browser and try going to a popular website like google.com or facebook.com. If you can access the website, your internet connection is working properly.
Step 2: Choose Google DNS server
There are two Google DNS servers you can use: 8.8.8.8 and 8.8.4.4. The first is the most used and is considered faster, while the second is used as a backup in case of failures in the first. You can choose one or both of Google's DNS servers to use.
Step 3: Configure Google DNS on your computer or router
There are two ways to configure Google DNS: on your computer or on your router.
To configure Google DNS on your computer, follow these steps:
- Open the Windows Control Panel and select "Network and Internet".
- Select "Network and Sharing Center".
- Select the network connection you are using (eg "Ethernet" or "Wi-Fi").
- Select "Properties".
- Select "Internet Protocol Version 4 (TCP/IPv4)" and click "Properties".
- Select "Use the following DNS server addresses" and enter Google's DNS server addresses (8.8.8.8 and/or 8.8.4.4).
- Click "OK" to save the changes.
To configure Google DNS on your router, follow these steps:
- Open your web browser and enter your router's IP address in the address bar. This address is usually 192.168.0.1 or 192.168.1.1, but it may vary depending on your router model.
- Log into your router with the username and password provided by the manufacturer.
- Locate the DNS settings in the router's menu.
- Enter the Google DNS server addresses (8.8.8.8 and/or 8.8.4.4) and save the changes.
Step 4: Check if Google DNS is working properly
To verify that Google DNS is working correctly, open Command Prompt in Windows (press Windows keys + R, type “cmd” and press Enter)